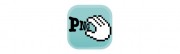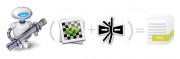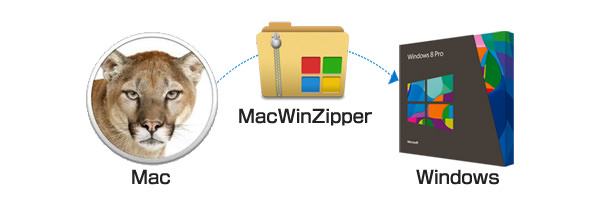
WinArchiver&MacWinZipperはWindowsでも問題なく開くける圧縮ファイルを作成することができるアプリでそのままだと使いづらいのでちょっと便利な使い方を掲載してみます。
それでは本題のWinArchiverの便利な使い方について掲載してみます。
通常WinArchiverでWindows用の圧縮ファイルを作成するとき毎回アプリを立ち上げる必要がありファイルの数が多いと結構面倒ですし作業効率は低めです。
そこで、Macに標準で搭載されているAutomatorを使用してもっと便利にWinArchiverで圧縮ファイルを作成できるようにしてみます。
Automatorを利用したWinArchiver
まずはMacWinZipperをインストールし、次にAutomatorを起動すると以下の画面が表示されますので「1.サービス」を選択します。
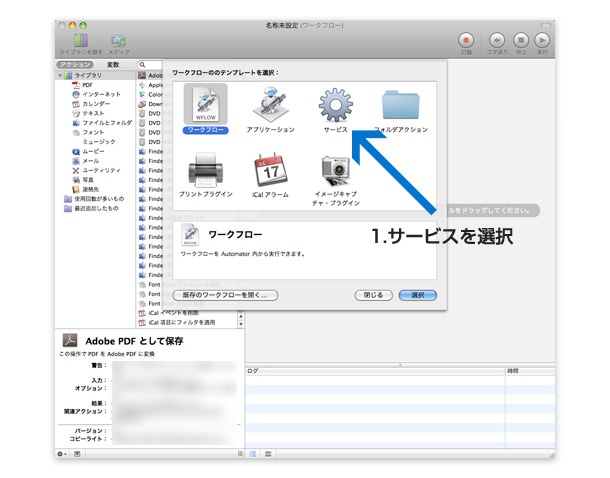
「1.サービス」を選択すると以下の画面が表示されますので、2.「ファイルまたはフォルダ」を選択し、3.「Finder項目を開く」を「3-2」へドラッグ&ドロップします。
そして、4.「このアプリケーションで開く」をWinArchiverを選択し、わかりやすい名前をつけて保存します。これで準備は完了です。
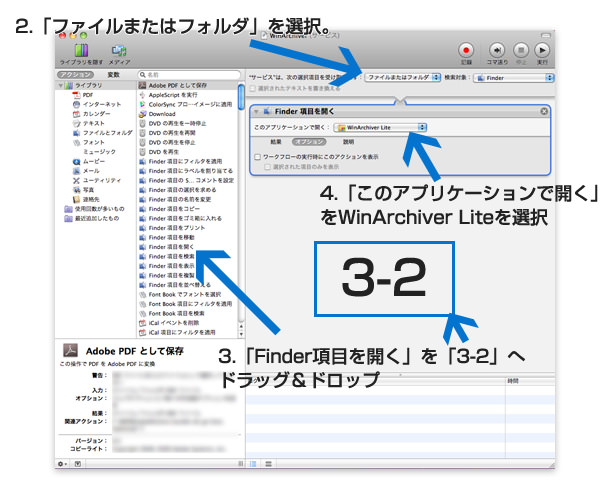
後はWindows用の圧縮ファイルを作成する際に、該当フォルダを右クリックし以下のように、先程指定した「WinArchiver」が表示されれば完了です。
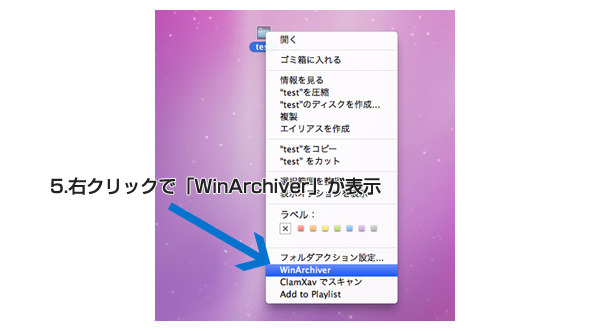
上記の設定さえ済ましてしまえばこれからWindows用の圧縮ファイルを作成する場合、右クリックから一気に作成できるので作業効率もアップしますし、面倒なことがなくなります。
Windowsと圧縮ファイルのやりとりを頻繁に行う方に必須の小技でした!!
(テストにはWinArchiver Liteを使用しています)
WinArchiver ¥2,500
App Store
WinArchiver Lite
App Store
MacWinZipper シェアウェア(¥2,500)、フリーウェア
本家サイト