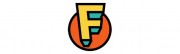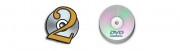以前のMac DVDRipper Proを紹介しましたが、今回はMac DVDRipper Proの使い方について掲載してみます。
Mac DVDRipper Proのインストール
Mac DVDRipper Proはシェアウェアですが、体験版があるため購入する前に試してみたほうがいいでしょう。まず、Mac DVDRipper Proの体験版をダウンロードします。ダウンロードが完了したら画面の指示に従ってインストールします。ちなみ、体験版では5回まで無料でリッピングすることが可能です。
01.Mac DVDRipper Proを起動する
Mac DVDRipper Proを起動しリッピングしたい、DVDをMACに挿入すると以下のような画面が表示されます。①はMACに挿入したDVDのデータサイズになります。
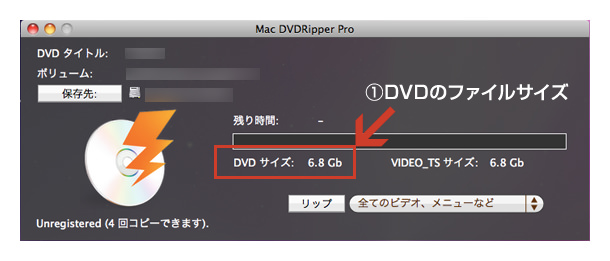
02.設定を行う
以下画像内にある「保存先」をクリックして、任意の場所を設定します。
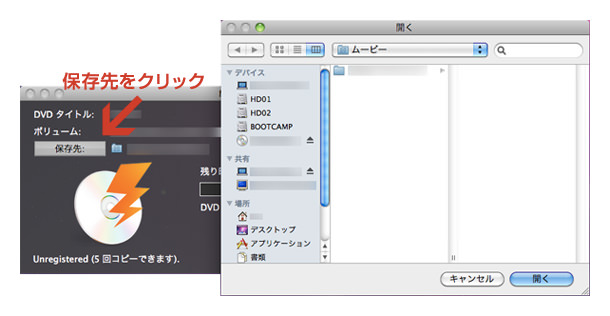
次に画面右下にある「全てのビデオ、メニューなど」をクリックして、DVDをどのようにリッピングするかを選択します。
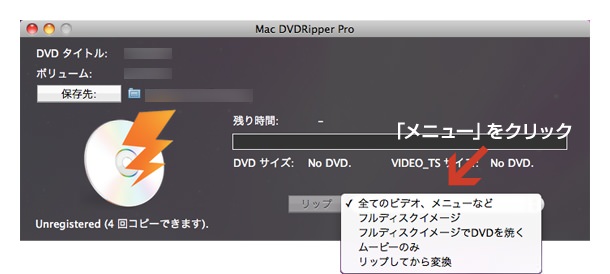 リッピング内容については以下を参照して下さい。
リッピング内容については以下を参照して下さい。
| 全てのビデオ、メニューなど | DVDのすべての内容をムービとして保存 |
|---|---|
| フルディスクイメージ | DVDのすべての内容をISOディスクイメージとして保存。ISOディスクイメージで保存すればMACにデフォルトで搭載されている「ディスクユーティリティ」を使用してコピー可能です。 |
| フルディスクイメージでDVDを焼く | DVDのすべての内容をディスクイメージとして保存してから自動的にDVDディスクにコピーしてくれます。 |
| ムービーのみ | 予告編など本編とは関係ないデータは保存せず、DVDに含まれる映画のみをムービーとして保存 |
| リップしてから変換 | h264ビデオコーデックを使用して、ムービーを自動的にMPEG4形式に圧縮し保存。MPEG4形式であればiPad、iPodなどで再生可能です。 |
03.リッピング開始
「リップ」をクリックするとリッピングが開始されます。画面内にはリッピングにかかる「残り時間」、「DVDのサムネイル」などが以下の画像のように表示され後は作業が完了するのを待つだけです。
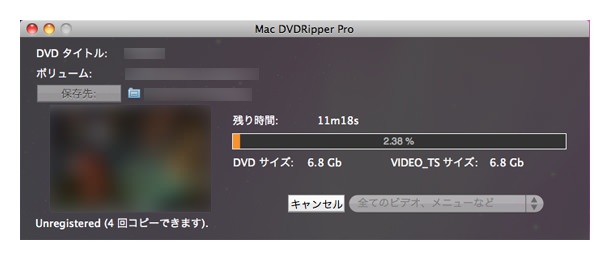
04.VIDEO_TSファイルなどを取り出す
リッピングが完了すると以下のような「.dvdmedia」ファイルが出来上がります。あまり見慣れない拡張子ですが、右クリックでコンテキストメニューから「パッケージの内容を表示」を選択すると「VIDEO_TSファイルなど」が表示されてます。「VIDEO_TSファイル」を取り出してしまえば後は他のアプリで加工などすることが可能です。これで基本的なリッピングは完了です。
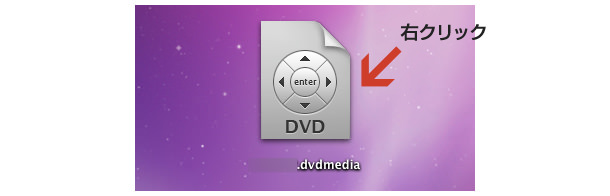
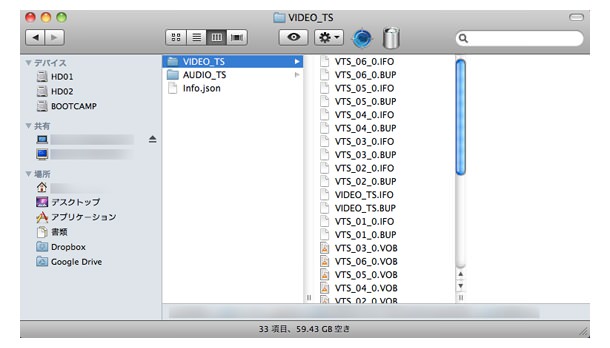
05.MPEG4形式に変換する
Mac DVDRipper Proは基本的にはリッピングに特化したアプリですが、MPEG4形式に変換する機能も備えています。MPEG4形式に変換すれば、iPhoneやiPodなどで再生するとが可能です。変換方法は簡単でまず、Mac DVDRipper Proを起動し右下にあるメニューから「リップしてから変換」を選択します。
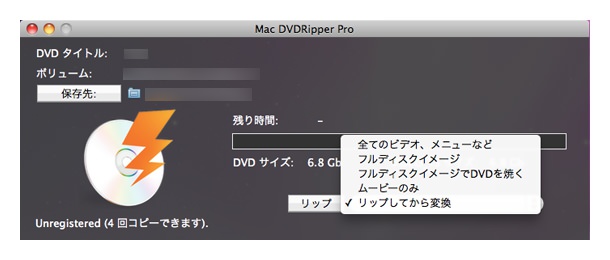
字幕、音声の設定する
「リップしてから変換」を選択すると、以下のメニューが表示されます。ここで字幕、音声などの設定を行います。
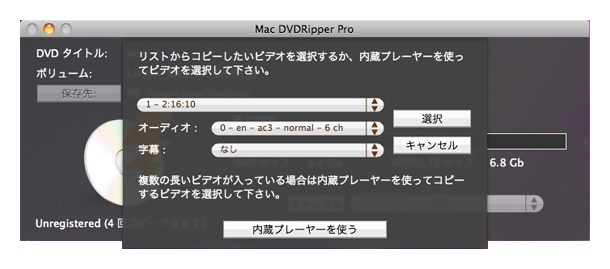
上記の画面の設定を済ましたら「リップ」をクリックするとリップしてから変換が開始されます。Mac DVDRipper Proはリッピングだけであれば、高速に行うことが可能ですが「リップしてから変換」については定番アプリでもあるHandBrake同様CPUのパワーをかなり必要とし作業時間が相当かかるので変換が終了するまでひたすら待ちましょう。
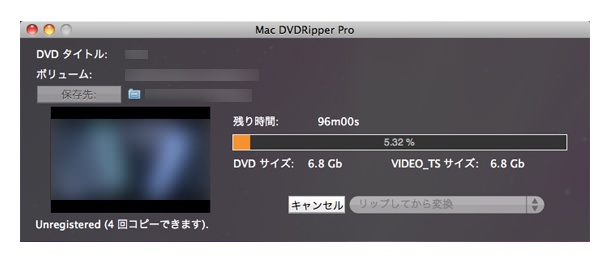
MacでDVDをコピーする流れは以下からどうぞ!
MacでDVDコピー
※レンタルショップで借りたDVDや、著作権がある物には使用しないで下さい。ご自分で所有しているDVDのバックアップとして使ってください。