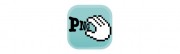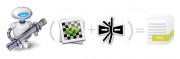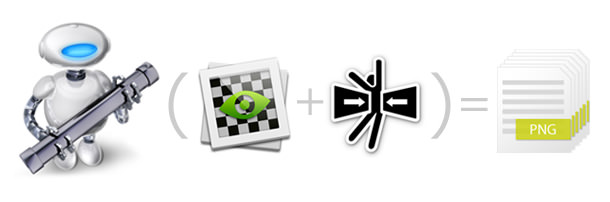
前回の記事で「PNG Compressor」を紹介しましたが、圧縮率が他のアプリに比べて低いため、PNGの圧縮率が一番高そうなのはどれか調べて見たところ、僕の環境では「ImageAlpha」でした。
「 ザリガニが見ていた…。」というサイトで「ImageAlpha」と「ImageOptim」と「Automator」を使って、一括圧縮をかけることができるとのことで、試してみたらとにかく便利過ぎたのでその方法をご紹介してみます。
ImageAlphaとImageOptimとAutomatorでPNGを一括圧縮する方法
1、2 )最初に「ImageAlpha」と「ImageOptim」をインストールしておき(どちらもフリーウェア)、「Automator」を起動し、1.「サービス」をクリックし、2.「選択」をクリックします。
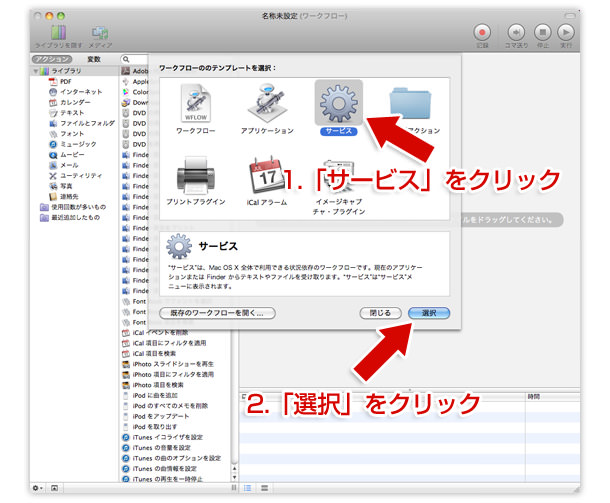
3 )以下画像のように選択項目を3.「イメージファイル」と「Finder」へ変更します。
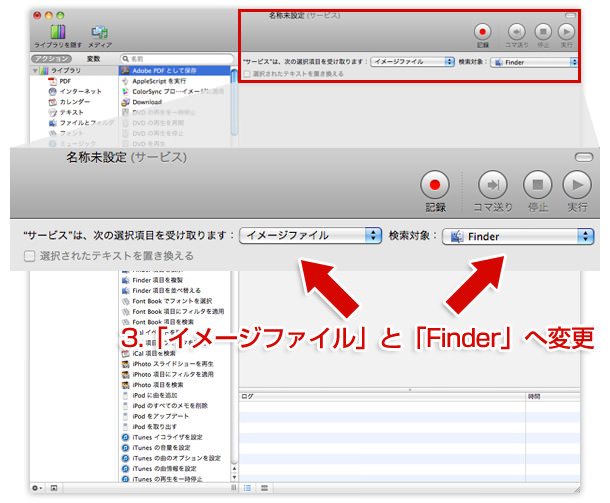
4、5) 4.「ユーティリティ」を選択し、5.「シェルスクリプトを実行」をウィンドウ右側へドラッグ&ドロップします。
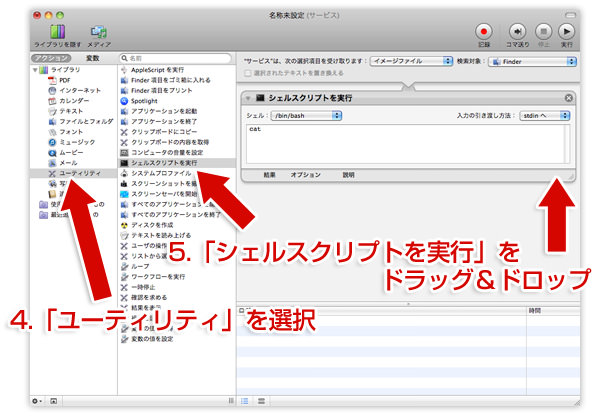
6)6.「引数として」を選択します。
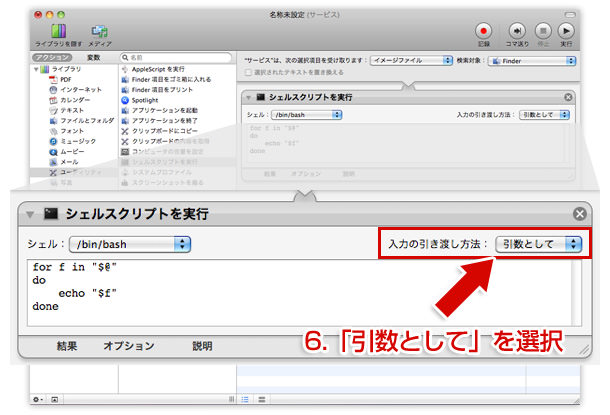
7)以下ソースをコピーして7.「内容を書き換え」を行います。
[html]
for f in “$@”; do echo “$f”; done
/Applications/ImageAlpha.app/Contents/Resources/pngquant -iebug -speed 3 -force -ext .png 256 “$@” >/dev/null 2>&1; exit 0
[/html]
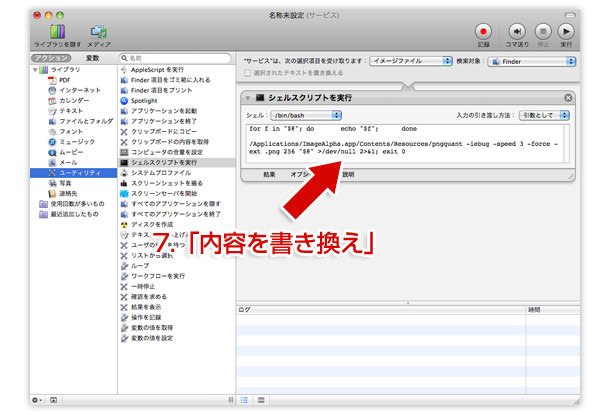
8)8.(4.5.6.)を繰り返し、7.同様に以下ソースをコピーして「内容を書き換え」を行います。
[html]
for f in “$@”; do echo “$f”; done
open -a ImageOptim.app “$@”
[/html]
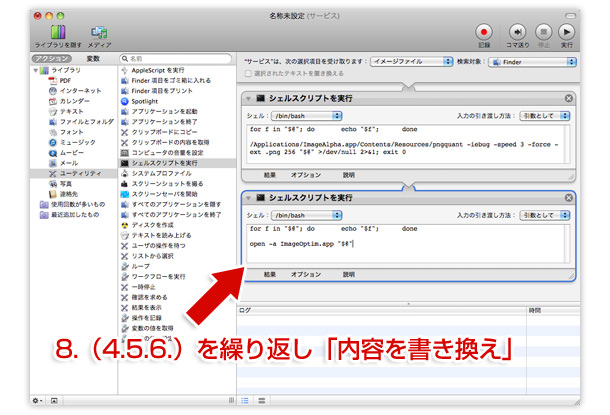
9)上記の作業が完了したら、「コマンド+S」で「PNG」などの分かり易い名前を付けて保存します。これで複数のPNGファイルを選択し右クリックすると先程保存した「PNG」が以下のように表示され、クリックすると自動的に「ImageAlpha」で圧縮し、さらに「ImageOptim」が起動して圧縮をしてくれます。後は「ImageOptim」の処理が完了するまで待てば圧縮完了です。
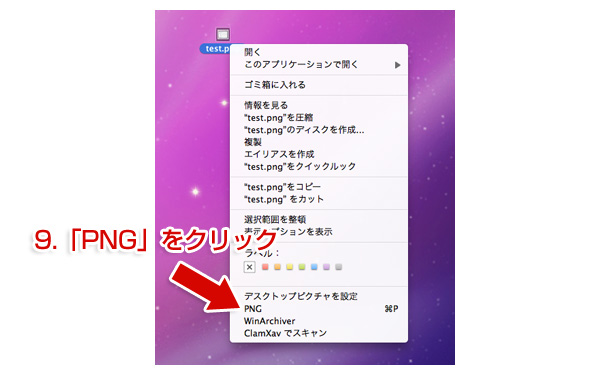
キーボードショートカットに登録する方法
右クリックから、選択するのもいいのですがさらに使いやすくするために、キーボードショートカットに登録します。
10)システム環境設定、キーボード、キーボードショートカットを選択します。そして10.「アプリケーション」選択し「+」をクリックし、以下のように設定します。
アプリケーション:Finder
メニュータイトル:先程登録した名前(PNG)
キーボードショートカット:⌘S(任意)
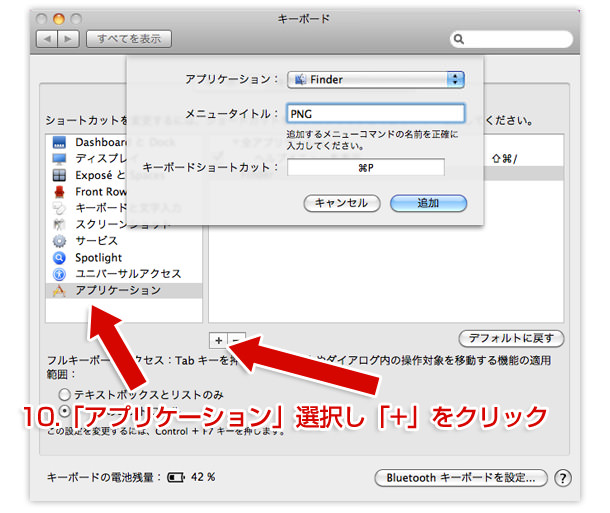
これで、ImageAlphaとImageOptimで一括圧縮を「⌘S」で実行可能になりました。
とにかく便利で快適すぎwww、この方法を参照させて頂いた「ザリガニが見ていた…。」さんには感謝の一言につきます。
「Automator」は今まで使用することがあまりなかったのですが使いこなせばかなり便利っぽいのでこれから使いこなしてみたいです!!
僕が試してみた環境は10.6.8になります。その他の環境ではうまく動作しないかもしれませんのでご了承下さい。
お決まりですが
※この記事の内容を実行する場合は自己責任でお願い致します。