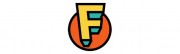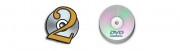以前のRipitを紹介しましたが、今回はRipitの使い方について掲載してみます。
まずはRipitをダウンロードし、インストールします。Ripitはトライアル期間がリッピング10回までとなっていますので、とりあえず購入する前に自分に合っているか試してみたほうがいいでしょう。
1.Ripitを起動する
インストール完了後、Ripitを起動すると以下の画面が表示されます。
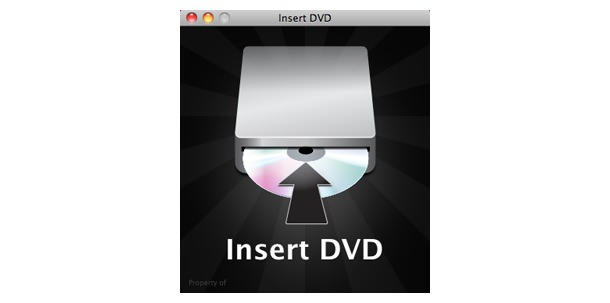
2.リッピングしたいDVDをドライブに入れる
DVDをドライブに入れると挿入したDVDのタイトルや容量が以下のように表示され、「Rip」をクリックすればリッピングが開始されます。
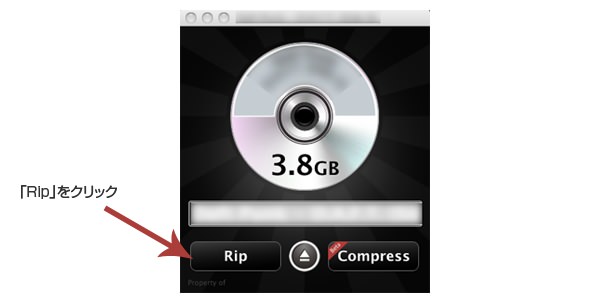
「Rip」をクリック後は以下のようにDVDが回転し続けるので作業が完了するまで待ちます。リッピングの速度はCPUよりドライブ依存するため高速にリッピングしたい場合には外付けタイプのドライブでDVD-ROMの読み込みが早いものを使用したほうがよさそうです。
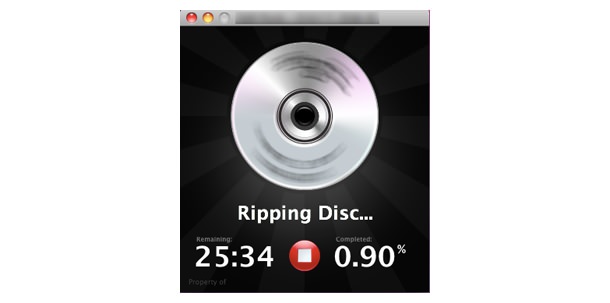
3.リッピング完了後
以下の画面が表示されればリッピング完了です。きちんとリッピングが成功しているか確認したい場合には「Show」をクリックしましょう。
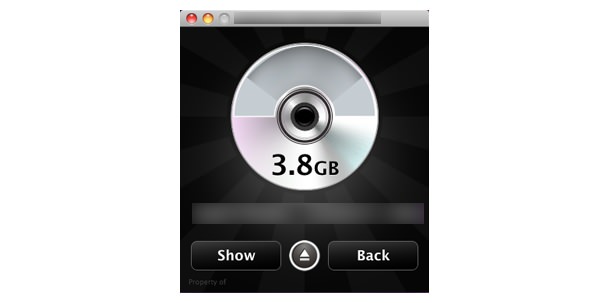
4.リッピングしたデータ「.DVDmedia」から「VIDEO_TS」を取り出す
Ripitでリッピングするとデフォルトでは「.DVDmedia」という独自の拡張子がついたファイルが任意の場所に作成されます。「.DVDmedia」のまま保存すれば、Mac標準のDVDプレーヤーで再生可能です。
他のアプリでエンコードしたり、書き込みを行う場合は「.DVDmedia」ファイルをコンテクストメニュー(右クリック)で「パッケージの中身を表示」を実行し「VIDEO_TS」フォルダへアクセスします。
これで基本のリッピング作業は完了です。
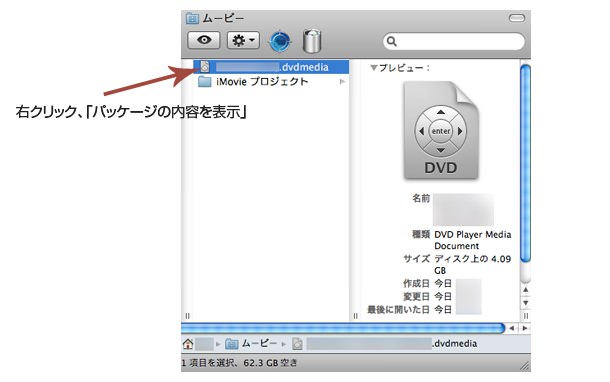
4.環境設定方法
以下の画像はRipitの環境設定画面で、ここでリッピングしたデータの保存先や詳細な設定を行います。
- Movies will be placed in
リッピングしたデータの保存先を変更することが可能です。デフォルトでは「ムービー」が保存先となっています。 - When a disc is inserted
Ripitが起動している時にDVDが挿入された場合の動作の設定を変更できますが通常はデフォルトで恐らくOKです。 - When adisc is ripping
Ripitでリッピングを行う際のアニメーションを有無を設定できます。より高速にリッピングしたい場合にはチェックを外したほうがいいっぽいです。 - When arip completes
リッピング完了後の動作を設定。例えば、Use“.dvdmedia” Extensionはチェックを外す事で「VIDEO_TS」フォルダがそのまま表示されます。
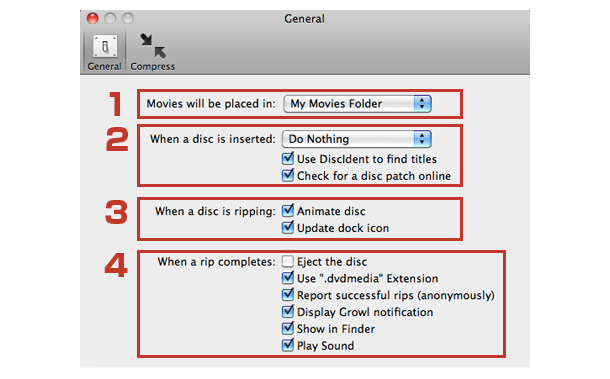
5.Compressについて
RipitはリッピングするだけでなくCompressという機能も装備していて、iTunes、iPod、iPhone、iPad、AppleTVで再生できるM4Vファイルを作成することが可能です。Compressで圧縮を行なったデータはiTunesと連動していてムービーライブラリに登録されています。
しかし、字幕をつけることができないようなので、字幕付きのDVDなどの場合には「HandBrake」で処理することになります。邦画については問題なさそうです。
ここらへんは今後に期待したいところです。また、Compressはかなりの時間がかかるため、相当パワーのあるMacで作業したほうがよさそうです。
MacでDVDをコピーする流れは以下からどうぞ!
MacでDVDコピー
※レンタルショップで借りたDVDや、著作権がある物には使用しないで下さい。ご自分で所有しているDVDのバックアップとして使ってください。