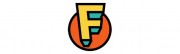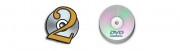以前、「PS3 Media Server」について掲載してみましたが、今回は使い方まで掲載してみます。
まず、「PS3 Media Server」でいったい何ができるかというと、MacをDLNAメディアサーバーにして、クライアントであるPS3で映画や音楽を見たり聞いたりすることができます。
DLNA(Digital Living Network Alliance)とは一体何なの?
「DLNA」は異なるメーカーのAV機器間でも、相互に接続できる「互換性」を最優先させた「規格」ではなく「ガイドライン」でMacでいうと若干意味合いは違いますが「AirPlay」のような技術です。最近では様々なAV機器が対応していますので以下のロゴが機器についていないか確認してみて下さい。

PS3 Media Serverのすばらしい所
また、PS3とNASを利用すれば映画や音楽などを聞くことは可能ですが、映画のファイル形式がVIDEO_TSの場合、PS3が対応していないため再生することはできません。再生するにはVIDEO_TSファイルをPS3が対応しているファイル形式に変換する必要があり、この変換には相当スペックの高いMacでも結構な時間がかかります。
そんな上記の問題を一気に解決してくれるのが「PS3 Media Server」です。
「PS3 Media Server」はMacに保存してある、VIDEO_TSファイルをPS3でも再生できるようにリアルタイムで変換を行なってくれるため、DVDをリッピングするだけでリビングルームにあるPS3にLAN接続でデータを飛ばし大画面テレビで視聴することができるんです!! しかもアプリはフリーウェアで且つPS3の強力なアップコンもきいてくれます!!

PS3 Media Serverの注意点
「PS3 Media Server」を利用する上で注意する点があります。音楽の場合、無線LANでも音飛びなどなく問題無く再生することが可能ですが、映像に関しては無線LAN(802.11n)ではどうしてもコマ落ちしてしまうため、有線LANで接続したほうがいいと思われます。ちなみ僕が実験した環境では有線LANであれば、音楽、映像共に問題なく再生できました。
環境は以下
PS3(最新ファーム)
Macbook 2009 Core2Duo
無線LAN(802.11n)
PS3 Media Serverの使い方
まず、PS3を起動しておきます。そしてMacに「PS3 Media Server」をインストールし起動すると以下のUIが表示されます。
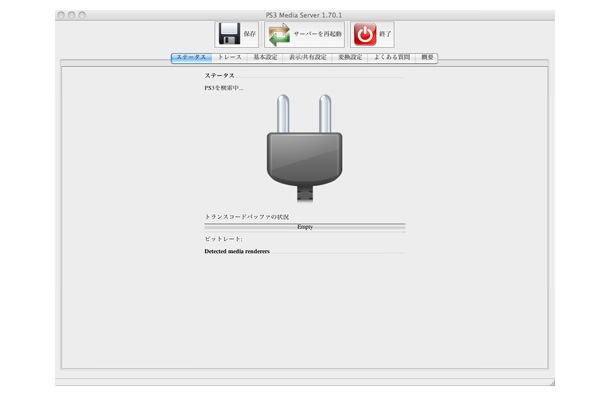
僕の環境ではPS3を起動し、Mac側でPS3 Media Serverを起動するだけでPS3側で映像の視聴ができましたが、少しだけ使いやすいように設定します。
まず、以下の画像にあるタブから「基本設定」を選択し「1.MacのIPアドレスを入力」します。(MacのIPアドレスは「システム環境設定」、「ネットワーク」から調べることができます)
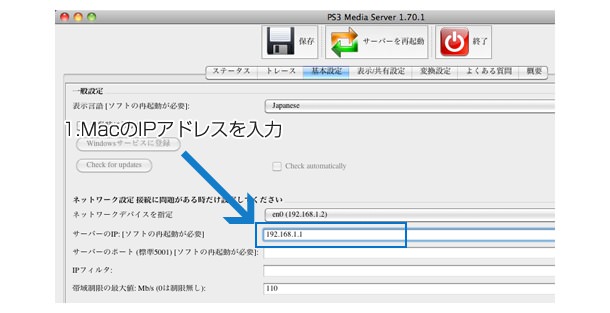
次に以下画像にあるタブから「表示/共有設定」を選択し、「2.クリック」をクリックするとポップアップが開くのでここから「3.動画フォルダを選択」し共有させるフォルダの設定をします。「PS3 Media Server」のデフォルト設定では全てのファイルが見えてしまい動画を探すのが大変なため、Mac側に動画ファイルのみ集めたフォルダを用意しておくとPS3から探すのに便利です。
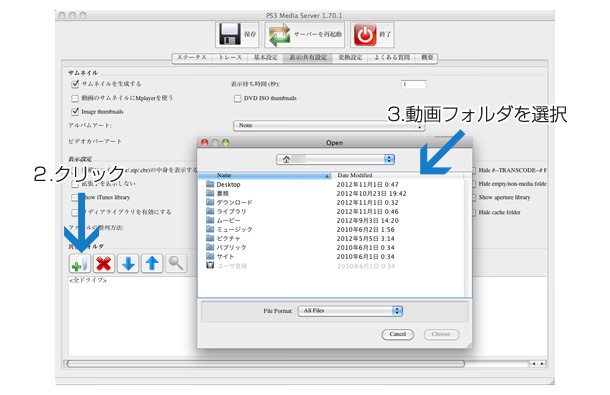
これで簡単な準備は完了で後は「PS3 Media Server」を再起動して以下の画面が表示されればPS3の「ビデオ」に「PS3 Media Server」が表示されます。表示された「PS3 Media Server」から、先程設定したフォルダを選択すれば動画を視聴することができます。
※)上記の設定でうまくいかない場合は、設定を済ませた後、PS3も再起動してみて下さい。
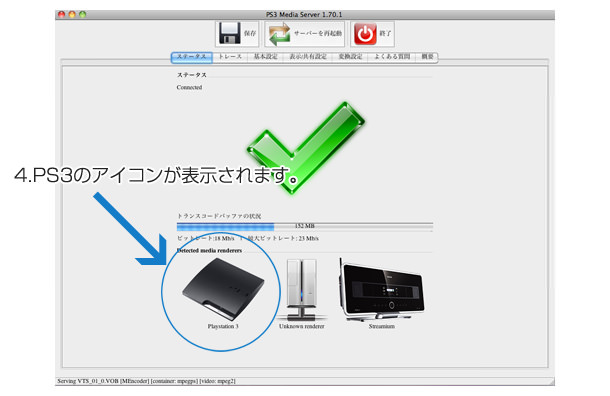
PS3とMacを所有していて、大量のVIDEO_TSファイルをお持ちの方で変換作業などが面倒という方にうってつけのアプリでした。
フリーウェア 対応OS 10.6以上
ダウンロードページを開く