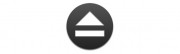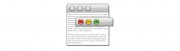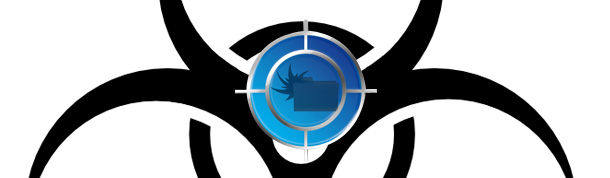
以前、ClamXavは紹介しましたが今回は簡単な使い方について掲載してみたいと思います。
Mac用のウイルス対策アプリは最近では結構いろいろありますが、ClamXavは動作も軽く、無料で且つ常駐監視の機能まで搭載しています。前置きが長くなりましたが本題の入りたいと思います。
ClamXavをインストール
まず、最初に「ClamXav」をダウンロードしインストールします。インストールする際、以下の画面が表示されますので、上段の黒い矢印の通り、ClamXavのアイコンをそのままApplicationフォルダへドラッグ&ドロップ、もしくは、任意のフォルダへコピーインストールします。
中段にある「ScznWithClamXav.pligin」はMacOS10.5以下の場合に必要になるプラグインですので、10.6以降の場合必要ありません。また、3段目にある「ClamAV Engine REMOVER.app」はClamXavをアンインストールする際に必要になりますので、インストールが完了しても、念のためClamXavのダウンロードファイルは保存しておいたほうがいいでしょう。
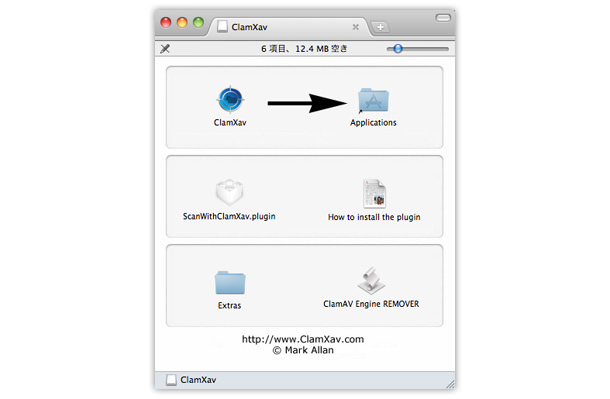
ClamXavの設定
ClamXavを起動すると以下の画面が表示されます。これが基本的なユーザーインターフェイスで、日本語化されているものの若干とっつきづらいかもしれませんが慣れてしまえばそれほど難しくありません。
ではまず、ウイルス定義を最新のものにしておきます。ウイルス定義の更新は以下の画面の「1.ウイルス定義を更新」をクリックし、少し待つと、最新のウイルス定義ファイルに更新されます。
そして、「2.スキャンを開始」をクリックします。
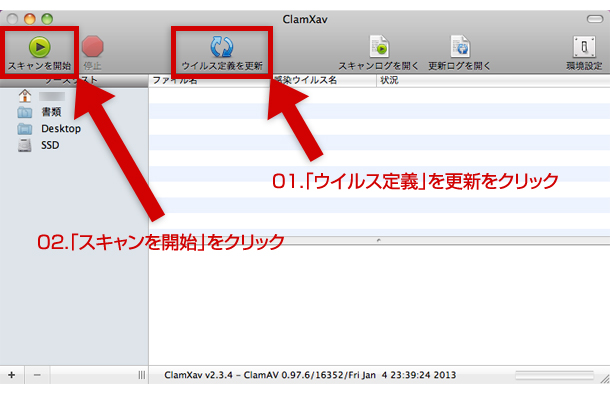
「2.」をクリックすると、どのフォルダをスキャンするのか、以下の画像のように選択画面が表示されますので、任意のフォルダやファイルを選択し、念のため「04.不可視項目を表示」も選択しておき、「05.」をクリックすると、スキャンが開始されます。
Mac全体をスキャンする場合、搭載されているハードディスクなどの容量によりますが、ある程度時間がかかるので、時間がある時に行ったほうがいいでしょう。
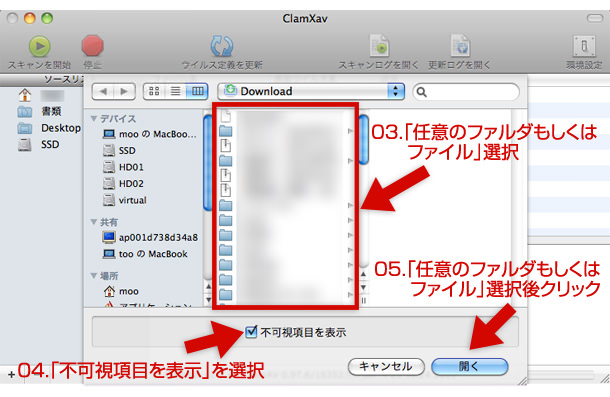
常駐監視機能を設定する
ClamXavの特徴でもある常駐監視機能を設定します。
「06.環境設定」をクリックすると、ClamXavの設定画面が表示されますので「07.Sentry」をクリックします。すると常駐監視機能を設定する画面が表示されますので後は、「09.」の「+ボタン」をクリックして、常駐監視させたいフォルダを選択すれば設定は完了です。
また、毎回ClamXav Sentryを起動するのは面倒なので、「08.ログイン時にClamXav Sentryを起動」にチェックを付けておけば、Macの起動と同時にClamXav Sentryも起動し、設定したフォルダを常駐監視してくれます。
常駐監視機能が有効かどうかは、ClamXavのスキャンログを見れば確認可能です。
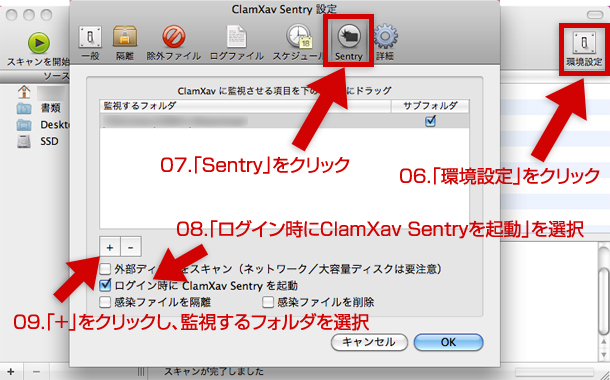
なお、「08.ログイン時にClamXav Sentryを起動」にチェックを付けておくとメニューバーにClamXav Sentryのアイコンが以下のように表示され、監視しているフォルダへ何かをダウンロードしたり、格納するとアイコンが動き出し、スキャンを目視で確認することが可能です。
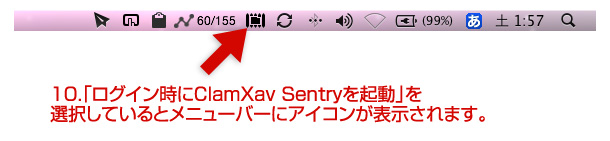
その他、ウイルス定義の更新間隔の設定、スキャンするスケジュール設定、感染ファイルの隔離などフリーウェアとは思えない機能の充実ぶりです。
AppStore版と開発者サイトの機能の違い
ClamXavはApp Storeでもダウンロードすることは可能ですが、ClamXavの特徴でもある常駐監視機能が使えないようですので、常駐監視機能を使いたい場合は開発者サイトからダウンロードするようにしたほうがよさそうです。
ClamXavは常駐監視の設定さえしておけば、ネットから何かをダウンロードする際、毎回ウイルススキャンを手動で行わないで済む為、とにかく便利です!
無料のウイルス対策アプリをお探しの方は一度試してみてはいかがでしょうか?